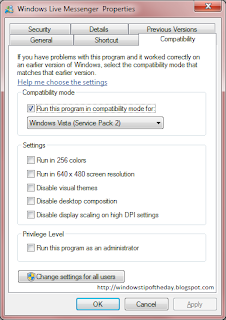- Hold down the Left (or Right) Alt key (don't let it go).
- Press and release the other Alt key.
- While keeping the first Alt key still held down, press the Tab key.
This blog is for users of the Microsoft Windows Operating System, it contains tips, tricks and secrets for both beginner and expert users.
Monday, February 22, 2010
Windows 7: Use the Windows XP Style Alt-Tab Menu
Here is one of those pointless Windows tricks you can use to show off your uber-geekness. I am not sure this is a bug or feature, but if you follow the instructions below, you can access Windows XP style Alt-Tab menu. You might even miss this if you're not paying attention.
Monday, February 15, 2010
Windows 7: Global Control Panel
Want to create a Global Control Panel that gives you access to most Windows 7 control panels and system settings.
Its really easy, all you have to do is create a folder (anywhere on your computer, but for right now create it on your desktop), then call the folder Global Control.{ED7BA470-8E54-465E-825C-99712043E01C}
When you open up the folder you will have shortcuts to several system options.
Its really easy, all you have to do is create a folder (anywhere on your computer, but for right now create it on your desktop), then call the folder Global Control.{ED7BA470-8E54-465E-825C-99712043E01C}
When you open up the folder you will have shortcuts to several system options.
Monday, February 08, 2010
Windows 7: Windows Explorer Tricks
Do you want to change the default starting directory for Windows Explorer? Below is a cool trick to make it open to the "My Computer" folder, instead of the Libraries folder.
Follow the steps below to create a shortcut
Follow the steps below to create a shortcut
- Show your desktop by pressing the Windows key + D
- Right-click on an empty area of the desktop, and select New > Shortcut from the pop-up menu
- When the Shortcut wizard displays, in the field type: %SystemRoot%\explorer.exe /root,::{20D04FE0-3AEA-1069-A2D8-08002B30309D}, then press the Next button.
- In the shortcut name field, type whatever you want. For example, I used explorer.exe. Press the Finish button, when done.
Monday, February 01, 2010
Windows 7: Windows Live Messenger Icon Trick
If you downloaded and installed Windows Live Messenger from the the Windows Live Essentials applications suite. Then you probably noticed (or will notice) that by default Messenger will put its Icon in the taskbar and not the notification area like it use to.
If you prefer messenger to appear in the notification area like it did in the past there is a trick. You have to fool the application into using its old behavior. To make this happen, follow the step below:
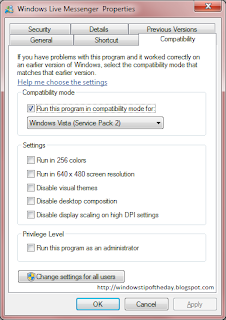
If you prefer messenger to appear in the notification area like it did in the past there is a trick. You have to fool the application into using its old behavior. To make this happen, follow the step below:
- Close Windows Live Messenger
- Right-click the Messenger shortcut, and select Properties for the icon in the Start menu.
- Click on the Compatibility tab, and set the application to run in Windows Vista compatibility mode. (See the graphic below)
- Press the OK button when done.