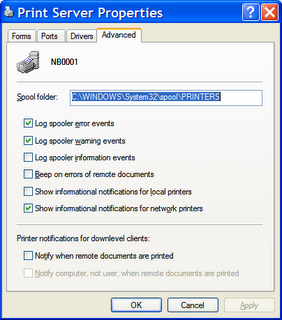Do you need setup a home office to run a small business or work from home, and don't want to spend a lot of money? Using your computer, and a high speed Internet connection you can replace a lot of older technologies.
Making/Receiving Phone Calls & VoicemailsDid you know that you can use
Skype as a low-cost way of making and receiving calls from your computer. You can also receive voicemail when you're busy or off-line. All you need to get started is a headset with a microphone. There are no setup fees, monthly fees, or the need to purchase additional hardware to use it. You only pay for the phone calls you make or receive.
Below is a list of services that Skype offers:
- SkypeIn: Receive calls via your computer from a personal phone number
- SkypeOut: Make calls from your computer to other phones and mobiles, all over the world.
- Voicemail Skype: Receive voicemail messages when you're busy or offline.
If you don't want to use your computer to make phone calls, consider using a VoIP service like
Vonage. It allows you to use your regular phones that are already in your house. Although you will have a setup fee, monthly fees, and new hardware costs for going this route. Contact the VoIP provide that you want to use for more information about their service.
There are several VoIP service providers, I only touched the surface of this subject with the most popular ones. I encourage you to shop around for the best deal and services that you want. If you just need a public phone number to receive voicemail, there's a service called
PrivatePhone that offers a free voice mailbox.
Web and E-mail ServicesThere are several free e-mail and web hosting providers, but it doesn't look professional to have your business email address look like:
johndoe2016@aol.com. If you want a web site, I would also not recommend using free web hosting services. You don't want your web site URL looking like:
http://www.geocities.com/samswidgets1980/. No one will believe that you're a legitimate business.
Domain registers like
GoDaddy offers low cost web hosting and domain registration, you can also get a personalized e-mail address. For example, if your business name was Sam's Widgets, and you purchased a domain like
samswidgets.com you could create an e-mail address like
sam@samswidgets.com. You can also use the domain for your web site, like
www.samswidgets.comFor a list of available services and fees, check out the following
page.
Sending and Receiving FaxesBeing able to send faxes these days has become less important when e-mail is so readily available. Although it's still a popular technology option for sending certain types of business documents especially if they have a signature on it.
My computer has a Fax modem, but I still need access to an analog phone to use it. Then if I need to capture image of a document, I will need a scanner. Scanners are cheap these days, but if you don't have a need for one too often then they're not really worth it. There are also several good multi-function printers available, you might want to consider getting one of these if you want to save space and are only going to use it once in a while.
If you don't have an analog phone line, but have a need to send and receive faxes there is a service called
eFax. They allow you to send and receive faxes for a fee. They also offer a free service which allows you to receive faxes for free via email, from a personal non-local number.
There is another service called
faxZERO that allows you to send a fax for free to anywhere in the U.S. and Canada.
Postal ServicesIf you need to send packages, all the major package carriers offer free home and business pickup services, including the US Postal service (USPS). The USPS offers a service called
Click-N-Ship for printing postage and labels, then you can request a pickup for the following day. You also might want to consider purchasing a scale to avoid overpaying postage.
If you want a special address to have all your business mail sent, you have one of two choices. You can purchase a P.O. Box from the local USPS office, or you can use a private mailbox from one of the many businesses that offer this service (such as: Mailboxes Etc.).
There are a few advantages to having a private mailbox vs. P.O. Box. One, you can get packages delivered to a P.O. Box. Two, the address looks like an actual street address rather then some postal box number.