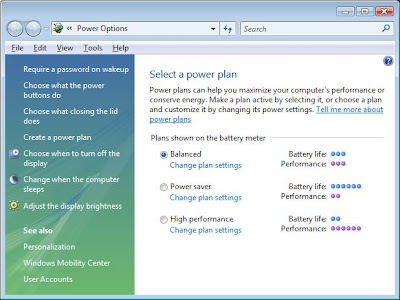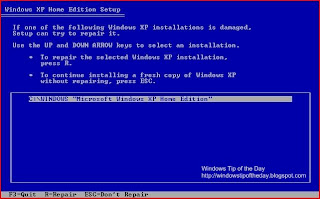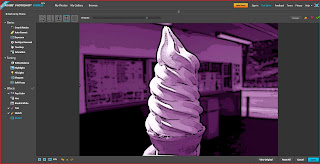In Windows XP, Standby mode turns off the monitor and hard drive and then your computer goes into a low power state. The advantage of this mode is that computer can resume quickly to its previous state by moving the mouse or touching the keyboard. The disadvantage to this low power state is if your computer loses power or the battery dies you loose the contents of RAM.
In Hibernation mode, the current state of RAM is saved to the hard drive, and then the computer is completely shutdown. The advantage to this mode is the current state of your computer is saved, so when you turn it back on you can resume from where you left off. Since the computer is turned off, there is no power being used. The downside is your computer will take a minute or two to return to an operational state.
In new Sleep mode, the content of RAM is saved to disk, and your computer then goes into a lower power state where on RAM and the CPU stay alive. When you press a key or move the mouse, the computer will be restored to its previous state.
If you have a notebook and the battery gets low, the machine will shut itself down automatically, to prevent loosing your data. To get it to restore itself, all you need to do is press the power button.
Note: For information on configuring this feature, please see the following article about Windows Vista Power Options.