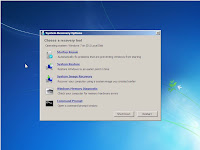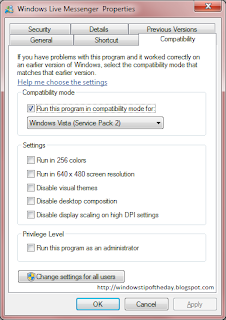With the uncertainty of the economy and people worried about their jobs, some individuals may be looking at starting a small business using a home office. These businesses can be anything these days from: writing, to consulting, to selling stuff online, to telecommuting (and a wide variety of other types of occupations).
The technology that is currently available allows you to do things less expensively, then it was possible only a few years ago. Below is a list of the things you will need to get you started.
What you will need:
- A desktop computer and/or a laptop with Internet connectivity.
- Laptops are relatively cheap for the available performance, and best of all of they're portable. My general rule is buy the best you can afford (I almost never recommend buying the top of the line).
- I would also recommend having a printer as well. Ink jet printers are great because they can print color, but the ink cartridges can get expensive. Laser printers offer high quality output, and a lower cost per page then Ink jet printers.
- There are several All-in-One printers available on the market, these are great if you need for a device that will also be a scanner/copier/fax.
- A smart-phone with voice and data plan (right now, I prefer the iPhone but an Android based phone is a great choice as well).
- At a minimum, you can use Skype (for incoming and outgoing calls, with voice mail) and pair of headphones with a mike.
- Another option you have is getting VoIP (Voice over IP) service from your Internet provider, or a product called MagicJack. MagicJack is a device that plugs into the USB port on your computer and gives you a regular phone jack. Both of these products/services allows you to hookup a regular phone and use it as the voice line for your business to make and receive calls.
- You can also use these products/services as a fax line if you have an All-in-One printer.
Physical Presence
Since we are talking about a home based business you can use your current physical address. Although if you want privacy, or a way to separate your personal mail from your business mail. You should consider using a PO Box from your local
post office or use some type of private mailbox service.
Virtual Presence/Branding
You have to have some type of virtual presence these days, such as a web site and email address with a domain that has your business's name in it. You might be able to get away with using a Gmail or Hotmail account for your email, but its not recommended. Check out domain name registrars like
GoDaddy or any of the other ones that are out there.
Setting up a web site these days is easier then ever, but making it look professional will be the hard part. Several web service hosting providers have ready made web site templates that you can leverage. Although, sometimes the hardest part is creating the business copy for your web site/services/products that you're offering, you might need to hire a professional to help you.
Virtual Store Front
Depending on what you're selling and how you choose to sell it, you might need a store front. Both
eBay and
Amazon offer a hosting solution, with the ability to create a product catalog, a shopping cart, and a secure payment infrastructure to accept credit cards. One of the other advantages of using one of the larger service providers (such as: eBay and Amazon) is that already have a lot of traffic on their sites that might be able help increase your sales.
Postal Services
If you need to send packages, all the major package carriers (
US Postal service (USPS),
UPS, and
FedEx) offer free home and business pickup services. USPS offers a service called
Click-N-Ship for printing postage and labels, then you can request a pickup for the following day.
Tip: You also might want to consider purchasing a scale to avoid overpaying postage.
Marketing using Search Engines and Social Networking
Marketing is one those necessities of any business, it also comes in several forms these days. There are the traditional forms like using print and Internet advertising. A good place to start with Internet advertising can be
Google's Adwords program.
There is also search engine marketing, which basically consists of getting high quality links (i.e.: hyperlinks from popular web sites) pointing back to your site. Generally the more high quality links you have pointing to you the higher your ranking will be in the search results (for more information here, you can read about Google's
PageRank technology). I am over generalizing how this works, but that is the basics (because I didn't really discuss how to get these links or touch on the importance of
keyword optimization).
Note: There are a lot of companies out there calling themselves SEO (Search Engine Optimization) experts that might promise to get you on the first page of search results from Google, Bing or Yahoo. Check out their claims before hiring a company like this. There are several tactics that they can use to get you band from the search engines if you're detected.
One of the newest form of Internet marketing that you need use is social media (see the follow
article for more information) site, like
Facebook and
Twitter. I am not going to get into too much detail here, there are several articles out there written by others on this subject.
Also don't forget to leverage older Internet marketing mediums like, blogs, posting video about your products or services, RSS feeds, and email newsletters. You should also consider ordering letterhead and business cards with your contact information (check out
VistaPrint if you want to do this online).
Tip: Include your contact information and web site address in the signature line of your emails.
Video Conference Calling
Sometimes its nice to talk to the customer face-to-face. Although travel is expensive, so more people are leveraging video conferencing in place of traveling to the customer site. Also traveling to attend seminars, seems slowly being replaced by the webinars. There are services like
GoToMeeting that you can leverage to host virtual presentations about your latest products.
If you only need to do one-on-one video conferences, Skype will allow you to do this for free. Both you and the person you're meeting with will need to have the Skype client installed and have an account with them to use this service.
Virtual Computing Infrastructure
If you need office tools (such as an office suite, email, and collaboration tools), both Google and Microsoft offer solutions. Google calls their service
Google Apps (free and paid services available), and Microsoft calls their services
Microsoft Online (for free versions of these services check out
Office Live). As you would except the free tools are very basic, while the paid version are more robust.
Tip: If you need a free Office Suite (i.e.: word processor, spreadsheet, etc.), check out OpenOffice.
If you're small business doing application development and need servers, and storage, but don't have the budget to do what you need in-house (i.e.: hardware/personnel), then you might want to look at Microsoft
Windows Azure or
Amazon EC2 (Amazon Elastic Compute Cloud). The architectural differences between these two platforms is vast, but can serve different purposes depending on the needs of your application.
Legal and Financial Advice
This is an area where I will refer you to a professional. So my best advice is find a lawyer and/or an accountant depending on what your needs are at the time.